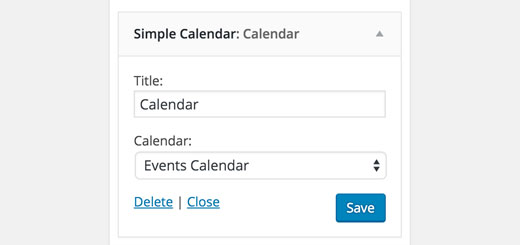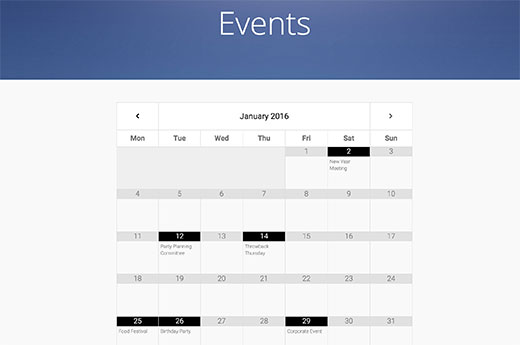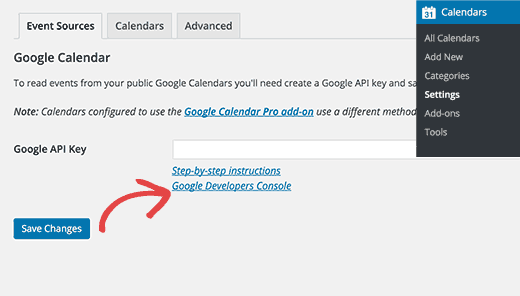
ابتدا باید افزونه را به Google Calendar خود وصل کنید. این نیاز به دسترسی افزونه به دادههای تقویم شما دارد. برای آن شما نیاز به ایجاد و ارائه کلید API Google دارید.
وارد وب سایت کنسول Google شوید و روی ایجاد دکمه پروژه جدید کلیک کنید.
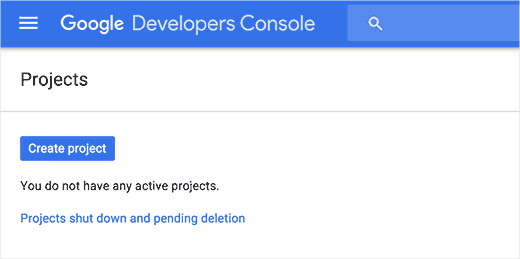
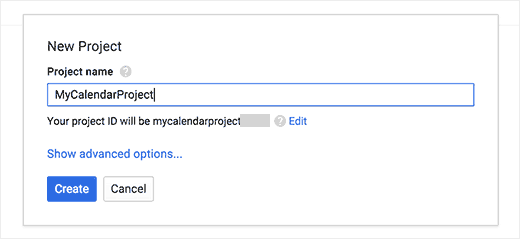
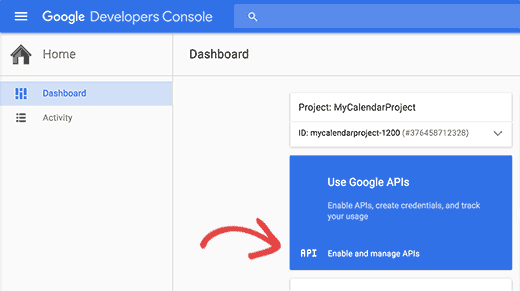
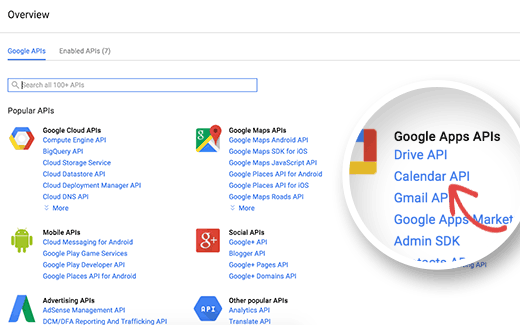
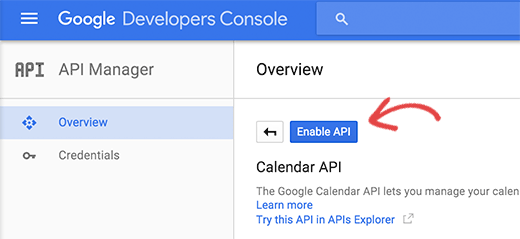
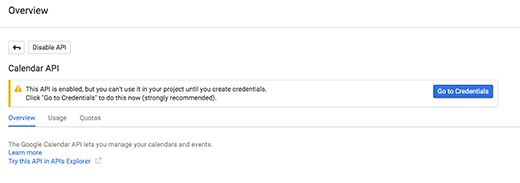
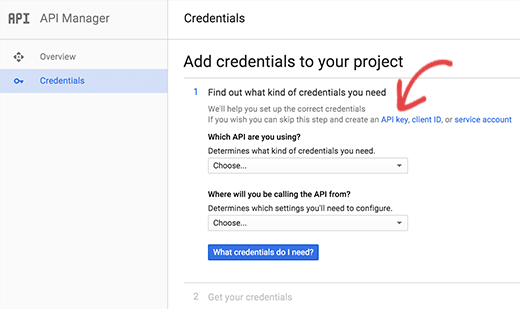
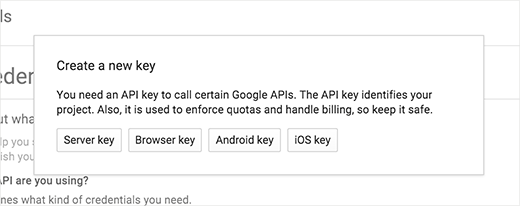
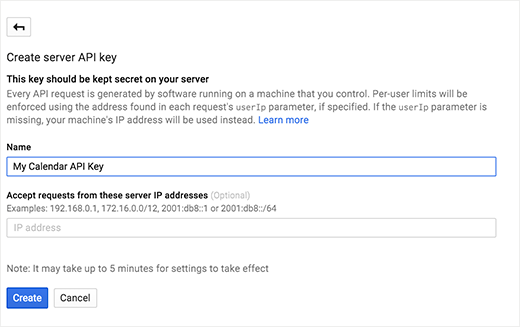
شما با موفقیت یک کلید API برای استفاده از تقویم گوگل خود ایجاد کرده اید. حالا شما می توانید کلید API را کپی کنید و آن را در صفحه تنظیمات افزونه وردپرسی قرار دهید.
فراموش نکنید که دکمه Save Change را کلیک کنید تا تنظیمات ذخیره شود.
ساختن تقویم گوگل شما به صورت عمومی
اگر میخواهید یک تقویم گوگل بسازید ، باید تنظیمات تقویم را تغییر دهید و آن را عمومی کنید. در اینجا یک راهنمای گام به گام در مورد چگونگی ایجاد تقویم Google Calendar شما به صورت عمومی است.
به سادگی به تقویم گوگل بروید و بر روی نماد کشویی کنار تقویم که میخواهید به اشتراک بگذارید، کلیک کنید.
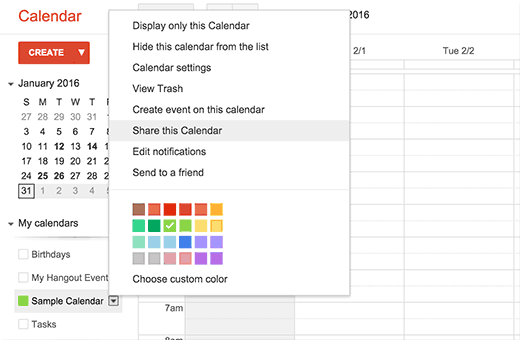
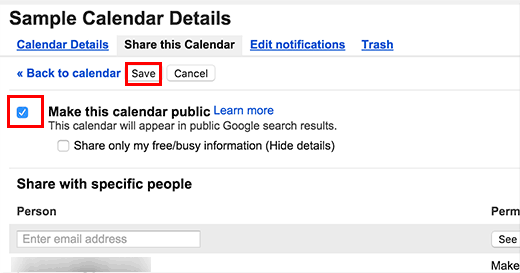
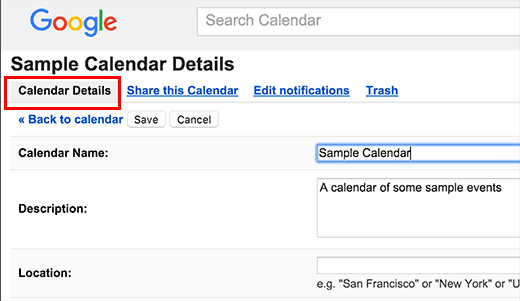
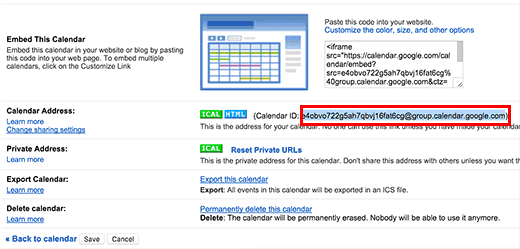
اضافه کردن یک تقویم جدید در وردپرس
شما با موفقیت با سایت خود وردپرس خود را با تقویم گوگل پیوند دادید. گام بعدی اضافه کردن تقویم گوگل در وردپرس است.
به بخش افزودن ایتم جدید بروید . یک صفحه نمایش بسیار شبیه صفحه نمایش ویرایش پست یا صفحه در وردپرس خواهید داشت.
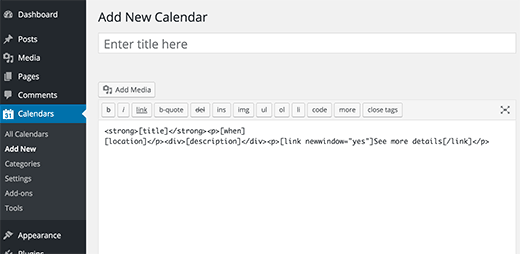
با وارد کردن یک عنوان برای تقویم خود، شروع کنید. شما متوجه خواهید شد که افزونه تعدادی کد کوتاه و متن را در textarea اضافه کرده است. شما می توانید آن را همانطور که هست بگذارید و به قسمت تنظیمات تقویم زیر ویرایشگر متن بروید.
شما باید بر روی زبانه تقویم گوگل در کادر تنظیمات تقویم کلیک کنید و شناسه تقویم خود را وارد کنید.
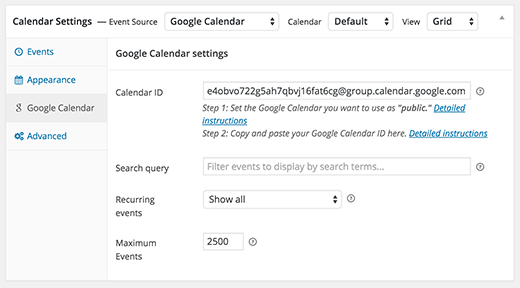
شما همچنین می توانید بر روی زبانه های دیگر در جعبه تنظیمات تقویم کلیک کنید تا سفارشی کردن تقویم در سایت وردپرسی خود را شروع کنید .
بعد از اتمام کار به سادگی بر روی دکمه انتشار کلیک کنید تا تقویم خود را ذخیره کنید.
نمایش تقویم گوگل در سایت وردپرس خود
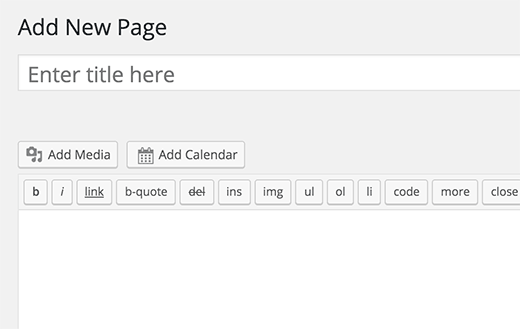
یک پنجره ظاهر می شود که در آن می توانید تقویم را از منوی کشویی انتخاب کنید.
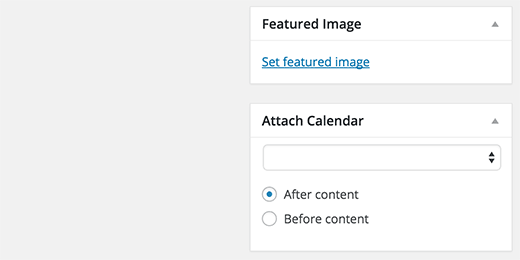
در تنظیمات ویجت، باید تقویم خود را از منوی کشویی انتخاب کنید. فراموش نکنید که بر روی دکمه ذخیره کلیک کنید تا تنظیمات ویجت خود را ذخیره کنید.