اگر شما یک کاربر وردپرس هستید که دوست دارید کد ها رو خودتا ویرایش کنید، افزونه نصب کنید، قالب وردپرس خود را ویرایش کنید و… قطعا درک می کنید که مواجه نشدن با یک خطا اجتناب ناپذیر است. کاربران وردپرسی (مثل ما) می دانند که چقدر نا امید کننده است که با یک خطاهای غیر منتظره روبه رو شود و قادر به پیدا کردن راه حل برای آن نباشد. اکثر خطاهای وردپرس دارای راه حل می باشند. اگر با یک خطا روبه شدید نگران نباشید، برخی از کاربران وردپرس با اون خطاها مواجه شده و مشکل را حل کرده اند.
امروز در این مطلب ما نگاهی به برخی از خطاهای رایج وردپرس کرده و آنها را با ارائه راه حل به شما توضیح می دهیم، امیداواریم این راه حل ها برای شما سودمند باشد 🙂
1. رمز عبور وردپرس را فراموش کرده اید و بازیابی با ایمیل کار نمی کند
دو روش برای حل این مشکل و بازیابی رمز عبور وردپرس وجود دارد.
راه حل 1: phpMyAdmin
- وارد پنل مدیریت هاست سی پنل یا دایرکت ادمین و… خود شوید و به قسمت phpMyAdmin بروید
- نام دیتابیس وردپرس خود انتخاب کنید تا لیست جداول دیتابیس را مشاهده کنید
- جدول wp_users را انتخاب کنید
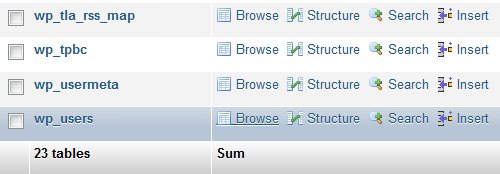
- نام کاربری خود را جستجو کرده و روی گذینه Edit جهت ویرایش کلیک کنید.
- رمز عبور خود را در قسمت user_pass وارد کنید
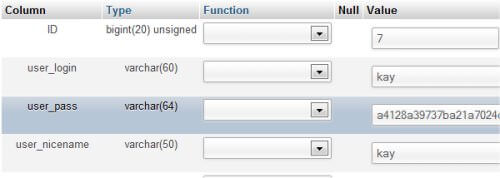
- بعد از وارد کردن رمز خود. از ستون Function از گذینه MD5 را از لیست انتخاب کنید.
- در پایین صفحه روی دکمه Go کلیک کنید.
راه حل دوم: از طریق هاست یا FTP
- وارد هاست یا FTP خود شوید.
- به پوشه قالب فعلی که فعال و در حال استفاده می باشد بروید و فایل functions.php را پیدا کنید.
- فایل functions.php جهت ویرایش باز کرده و کد زیر را قبل از <?php وارد کنید:
wp_set_password('YourNewPassword',1);
بجای YourNewPassword رمز عبور و بجای عدد 1 که آیدی نام کاربری در جدول wp_users دیتابیس می باشد آیدی نام کاربری خود را وارد کنید. - فایل ویرایش شده functions.php را ذخیره کنید
- در مرحله آخر حتما بعد از اینکه وارد پنل مدیریت وردپرس شدین این کد رو جهت امنیت حذف کنید!
2. داشبورد وردپرس به درستی نمایش داده نمی شود
مشکل: داشبورد وردپرس بدون استایل css لود می شود و لینک ها بدون نظم و ترتیبی نمایش داده می شوند
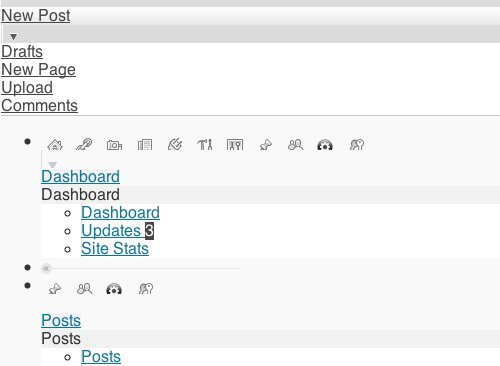
راه حل 1: پروکسی و فایروال
کانکشن اینترنت خود را بررسی کنید ممکن است تغییراتی در پروکسی به وجود آمده باشد، فایروال را غیرفعال کنید ممکنه فایل های css مسدود شده باشند. سعی کنید پروکسی،کش و کوکی مروگر را پاک کنید و صفحه رو مجددا با دکمه Ctrl + F5 بارگذاری کنید.
راه حل 2: بروزرسانی افزونه های وردپرس
اگر شما هر نوع افزونه وردپرسی نصب کرده باشید مانند افزونه Admin Drop Down Menu و یا افزونه وردپرس Lighter Menus و… آنها را بروزرسانی کنید و در صورتی که مشکل حل نشد سعی کنید غیرفعال کنید.
3. خطای وردپرس Cannot modify header information – headers already sent by
مشکل: شما در مروگر خود یه ارور با عنوان مشابه “Warning: Cannot modify header information – headers already sent by (output started at /path/blog/wp-config.php:34)” مشاهده می کنید درست بعد از نصب، بروزرسانی وردپرس یا بعد از قالب و پلاگین های وردپرس!
راه حل: فایل wp-config.php را باز کرده موارد اضافی مانند فاصله، خطوط خالی و هر نوع موارد دیگری که شامل کد نمی شود را حذف کنید.
- فایل wp-config.php را با یک ویرایشگر باز کنید
- قبل از تک <?php هر نوع فاصله یا خطوط خالی را حذف کنید
- مطمئن شوید اولین کارکترها در خط اول با <?php شروع می شود و هیچ فضای خالی بین اونها وجود نداره.
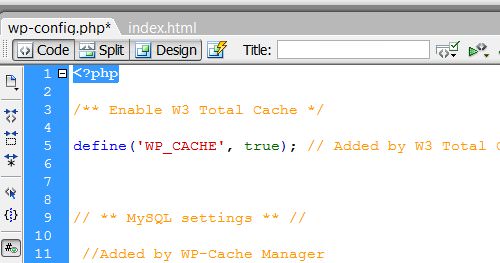
- در خط آخر فایل نیز مطمئن شوید بجز کاراکترهای ?> فاصله یا خط جدیدی موجود نباشید.
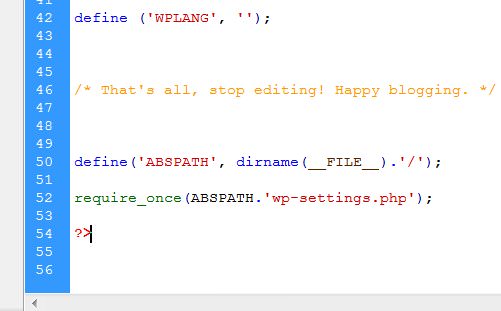
توجه: این ارور می تواند مربوط به فایل های دیگر مانند فایل های قالب یا پلاگین ها نیز باشد. اگر به ارور فوق با دقت نگاه کنید مشاهده میکنید که نام فایل و خط مربوط به آن را در آخر ارور ذکر کرده است.
4. نمایش صفحه سفید خالی برای صفحه اول سایت یا پنل مدیریت وردپرس
مشکل:
این مشکل معمولا زمانی اتفاق می افتد که یک قالب وردپرس و افزونه نصب یا خود وردپرس را بروزرسانی کرده باشید. در این مشکل کل صفحات سایت سفید و خالی می باشد در بعضی مواقع صفحه ورود وردپرس نیز در دسترس نمی باشد و امکان به پنل مدیریت ندارد.
راه حل 1: تغییر نام پوشه قالب فعلی وردپرس
نام پوشه قالب فعلی را ویرایش کنید برای مثال اگر نام قالب twentytwenty بود به twentytwenty-temp تغییر نام دهید، با اینکار وردپرس به اجبار از قالب پیشفرض خود استفاده می کند و شما قادر به دسترسی به پنل وردپرس را خواهید داشت.
راه حل 2: بازنشانی و تغییر نام پوشه پلاگین های وردپرس
ابتدا وارد دایرکتوری wp-contents وردپرس شوید و نام دایرکتوری plugins رو به نام plugins-temp تغییر دهید، سپس یک دایرکتوری جدید با نام plugins ایجاد کنید.
با این روش همه پلاگین های وردپرس غیرفعال شده و میتوانید وارد پنل مدیریت وردپرس شوید. بعد از اینکه موفق به ورود به پنل وردپرس شوید همه پلاگین های وردپرس موجود در دایرکتوری plugins-temp را به دایرکتوری plugins منتقل کنید. سپس از قسمت افزونه های نصب شده به صورت تک به تک افزون ها را فعال کرده و صفحه اول سایت را بررسی کنید. در صورتی که صفحات سایت مجددا سفید شد میتوانید متوجه بشید کدام افزونه وردپرس باعث تداخل می شود.
5. خطای وردپرس Fatal error: Allowed memory size of 33554432 bytes exhausted
مشکل: هنگام آپلود یه تصویر یا یک فایل جهت درون ریزی خطای “Fatal error: Allowed memory size of 33554432 bytes exhausted” ومشابه اون مواجه می شوید. این مشکل معمولا زمانی رخ می دهد که رم هاست پایین باشید. برای حل مشکل با روش های زیر می توانید حافظه رم را افزایش دهید.
راه حل 1: افزایش حافظه رم php با ویرایش فایل PHP.ini
اگر به فایل PHP.ini دسترسی دارید می توانید با ویرایش آن مقدار حافظه رم را افزایش بدهید
memory_limit = 64M ;
مقدار 64 را می توانید با توجه به نیاز خود 256 یا 512 و… بگذارید
راه حل 2: ویرایش فایل .htaccess
برای اینکار فایل فوق را باز کرده و کد زیر را به خط آخر آن اضافه کنید
php_value memory_limit 64M
راه حل 3: ویرایش فایل wp-config.php وردپرس
define('WP_MEMORY_LIMIT', '64M');
راه حل 4: ایجاد فایل PHP.ini در داخل پوشه wp-admin وردپرس
- نت پد ویندوز را باز کنید
- کد زیرا به آن اضافه کنید:
memory_limit = 64M ; - و با نام PHP.ini ذخیره کنید
- بعد از ذخیره این فایل را به پوشه wp-admin وردپرس آپلود کنید.
6. خطای ورود وردپرس You are not authorized to view this page (403 error)
مشکل: بعد از وارد کردن رمز و نام کاربری جهت ورود به پنل مدیریت با خطای “You are not authorized to view this page. (403 error)” روبه رو می شوید.
راه حل : فعال کردن فایل Index.php
اگر سایت وردپرسی شما روی سرور ویندوز میزبانی می شود روش زیر را دنبال کنید.
- وارد کنترل پنل هاست شوید
- روی Web Options کلیک کنید
- به بخش Directory Indexes بروید
- یک فایل با نام index.php ایجاد کنید.
7. خطای وردپرس Fatal error undefined function is_network_admin
مشکل: بعد از بروزرسانی وردپرس و ورود به پنل مدیریت با خطای “Fatal error undefined function is_network_admin” مواجه می شوید.
راه حل: بروزرسانی دستی وردپرس
- آخرین نسخه وردپرس را دانلود کنید
- از وردپرس فعلی خود یه نسخه پشتیبان تهیه کنید
- نام پوشه های wp-includes و wp-admin به نام های wp-includes.bak و wp-admin.bak (ویا هر نام دیگری) تغییر دهید
- از داخل پوشه آخرین نسخه وردپرس که دانلود کرده اید پوشه های wp-includes و wp-admin را به هاست آپلود کنید
- از داخل پوشه آخرین نسخه وردپرس که دانلود کرده پوشه wp-content را نیز آپلود کنید تا فایل های موجود آن با فایل های قدیمی جایگذین شود.
- از داخل پوشه اصلی وردپرس فایل .maintenance را حذف کنید.
- وارد پنل مدیریت شده و لینکی مشابه لینک زیر به شما داده خواهید شد:
http://domain.com/wp-admin/upgrade.php
مطابق با دستورالعمل ها و راهنمایی لینک را دنبال کنید. - برای اطلاع از جزئیات بیشتر لینک به لینک زیر مراجعه کنید:
http://codex.wordpress.org/Updating_WordPress#Manual_Update
8. ارور 404 هنگام ورود به پنل مدیریت وردپرس
مشکل: امکان ورود به مدیریت وردپرس نیست و هنگام ورود با صفحه خطای 404 مواجه می شوید.
راه حل 1: بروزرسانی آدرس ها از طریق دیتابیس
- از طریق کنترل پنل هاست خود وارد phpMyAdmin شوید
- نام دیتابیس وردپرس خود را انتخاب کنید
- جدولی با نام wp_options رو پیدا کنید و روی Browse کلیک کنید
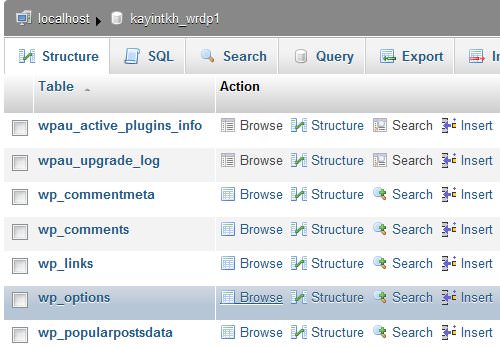
- در ستون option_name فیلد siteurl را پیدا کنید
- روی گذینه Edit کلیک کنید
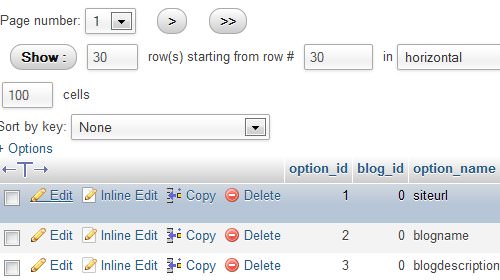
- در بخش باکس مربوط به option_value آدرس سایت خود را وارد کنید.
- در پایین صفحه روی دکمه Go جهت ذخیره کلیک کنید
راه حل 2: بروزرسانی پوشه ویژگی ها
- به دایرکتوری wp-admin بروید
- مجور (پرمیژن) دسترسی را 755 تنظیم کنید.
- همین کار را برای wp-content و wp-includes هم انجام دهید.
- حالا مروگر خود را باز کرده و تلاش کنید تا به پنل وردپرس وارد شوید، برای پاک کردن کش نیز دکمه crtl + F5 را بزنید.
9. خطای وردپرس “جهت انجام عملیات تعمیرات زمانبندی شده برای مدت کوتاهی در دسترس نیست. یک دقیقه دیگر مراجعه کنید.”
مشکل: بعد از بروزرسانی خودکار وردپرس با پیغام “جهت انجام عملیات تعمیرات زمانبندی شده برای مدت کوتاهی در دسترس نیست. یک دقیقه دیگر مراجعه کنید.” مواجه می شوید.
راه حل: حذف فایل .maintenance
وارد هاست خود شده و در مسیر اصلی وردپرس فایلی با نام .maintenance پیدا کرده و حذف کنید. در صورتی در بروزرسانی های بعدی نیز با این مشکل مواجه شدین با همین فایل را پیدا کرده و حذف کنید.
10 امکان حذف پلاگین وردپرس وجود ندارد
مشکل: امکان حذف یک پلاگین یا قالب وردپرس از طریق پنل وردپرس یا از طریق FTP و هاست وجود ندارد.
راه حل: حذف پلاگین با استفاده از SSH
در صورتی که به SSH دسترسی دارید وارد سایت خود شوید.
- با استفاده از SSH به دایرکتوری “../wp-content/plugins” بروید
- با استفاده از دستور ls -al لیست همه پوشه ها را مشاهده کنید
- پوشه پلاگین مورد نظر را با استفاده از دستور rm حذف کنید
شما روش های دیگری هم بلدین؟ یا مشکل دیگری دارید؟ از طریق نظرات با ما در میان بگذارید 😀

