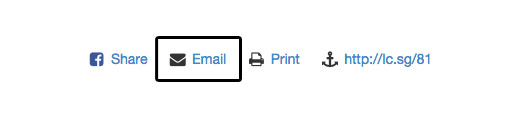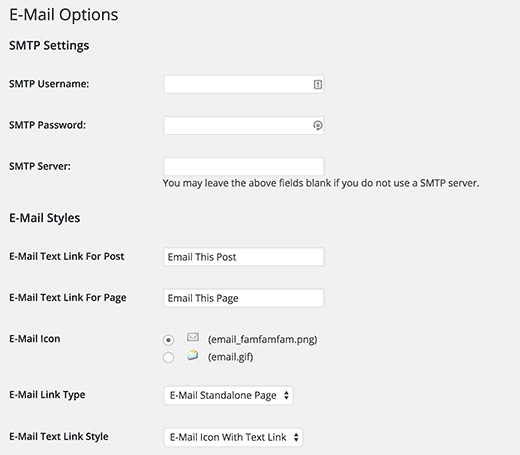
اگر از یک سرور SMTP یا سرویس ایمیل شخص ثالث مانند Mandrill استفاده نمی کنیدمی توانید تنظیمات SMTP را خالی بگذارید.
بعد، شما باید متن ایمیل و آیکون را انتخاب کنید. تحت تنظیمات ایمیل، شما می توانید نوع محتوا ایمیل و زمینه های که کاربران در فرم ایمیل را مشاهده کنید را انتخاب کنید.
در روش ارسال ایمیل، شما می توانید از PHP یا Sendmail استفاده کنید. اگر از SMTP سرور استفاده می کنید، باید SMTP را به عنوان روش ارسال ایمیل خود انتخاب کنید.
WP-EMail به شما این امکان را می دهد که محدودیت کاراکتر را به عنوان گزیده ای در ایمیل استفاده کنید. توصیه میکنیم از 100 تا 250 کاراکتر استفاده کنید.این به نفع شما است زیرا آنها باید از وب سایت شما بازدید کنند تا مقاله کامل را مشاهده کنند.
بخش بعدی صفحه تنظیمات به شما اجازه می دهد که قالب ایمیل خروجی را پیکربندی کنید. قالب پیش فرض باید برای اکثر وب سایت ها کار کند. با این حال، می توانید آن را با استفاده از برچسب های موجود تغییر دهید.
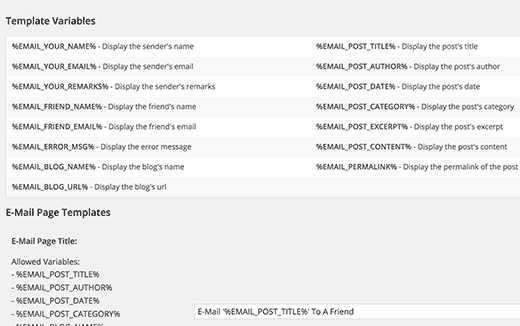
نمایش دکمه فرستادن با ایمیل در وردپرس
روش 1: استفاده از شورت ک
اگر فقط می خواهید دکمه ایمیل را برای چند پست یا صفحات انتخاب کنید، میتوانید از این کد کوتاه به محتوای پست خود استفاده کنید.
[email_link]
اگر میخواهید این پیوند را به تمام صفحات خود اضافه کنید، میتوانید از همان کوتاه در ویجت متن استفاده کنید.
با این حال، وردپرس به طور پیش فرض اجازه نمی دهد کد های کوتاه در داخل ویجت های متن استفاده شود. برای فعال کردن کد کوتاه در ویجت متن، شما باید این کد را در فایل functions.php سایت خود اضافه کنید.
add_filter (‘widget_text’، ‘do_shortcode’)؛
روش 2: ویرایش فایل های قالب
|
1
2
3
4
5
6
7
8
9
10
|
//Add Email This Option to Bottom of Postfunction wpb_custom_emailthis($content){if (is_single()) { $emailthis = email_link('', '', false); $content .= '<p>' . $emailthis . '</p>';} return $content;}add_filter( "the_content", "wpb_custom_emailthis" ); |
کد بالا، لینک فرستادن با ایمیل را در پایین صفحات پست سایت اضافه خواهد کرد.
همچنین شما می توانید از پارامترهای emal_link استفاده کنید و آن را مستقیما درون single.php خود برای نمایش سفارشی بیشتر اضافه کنید.